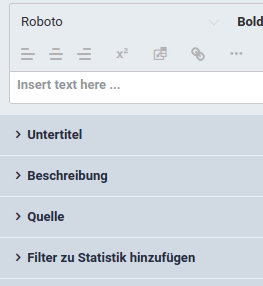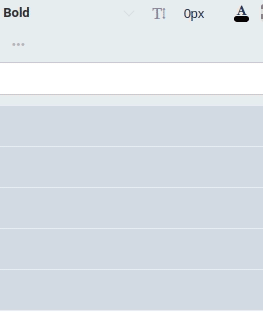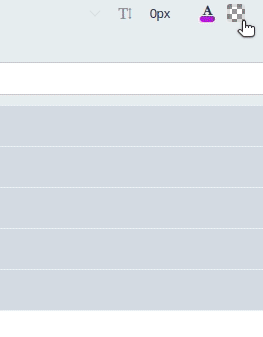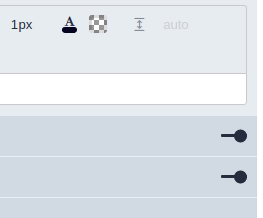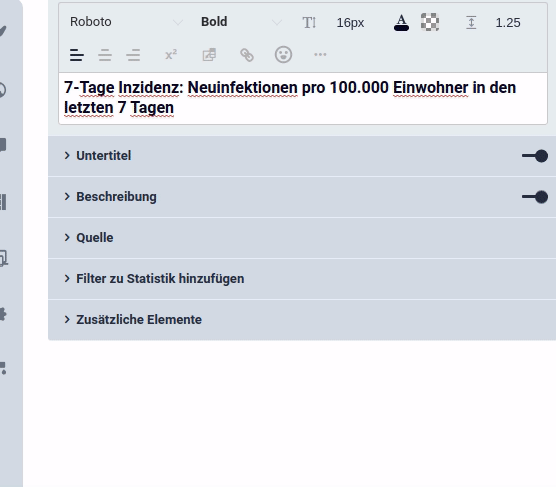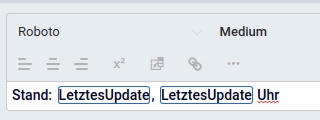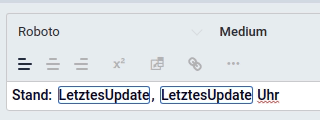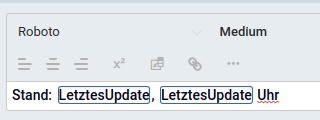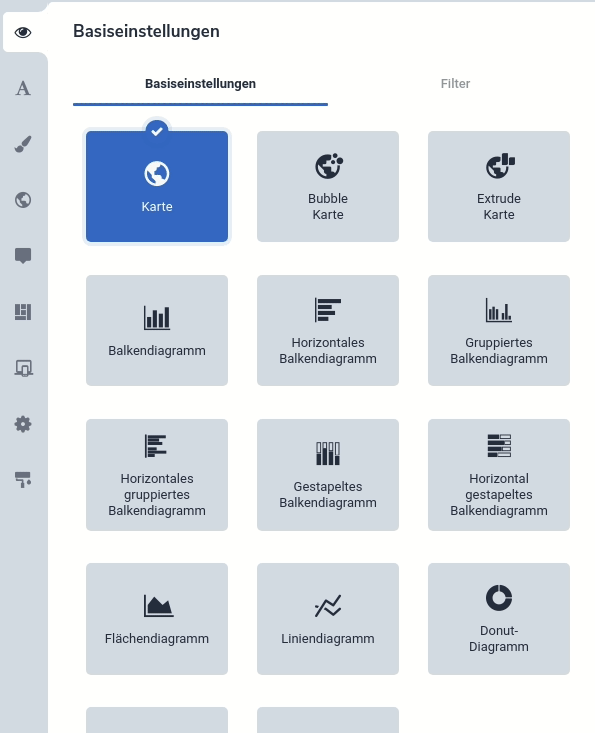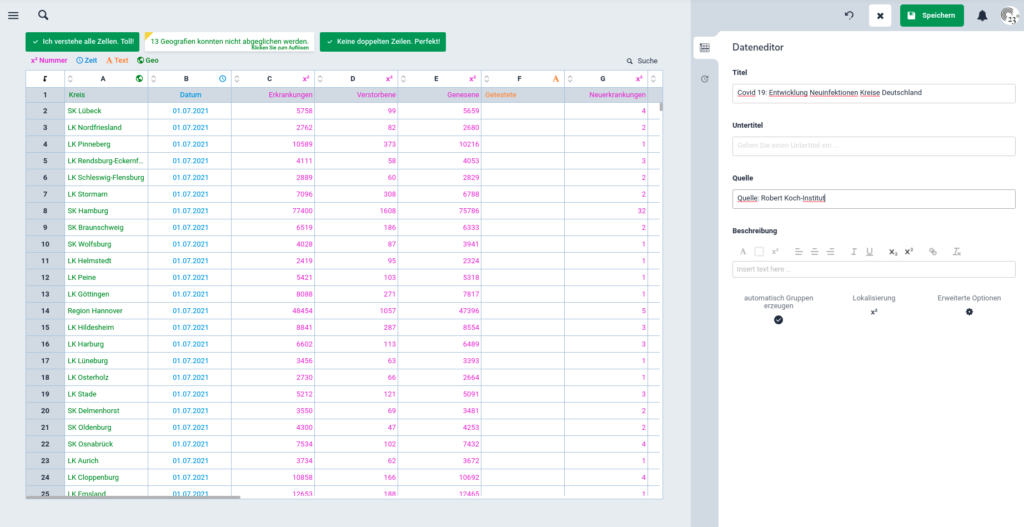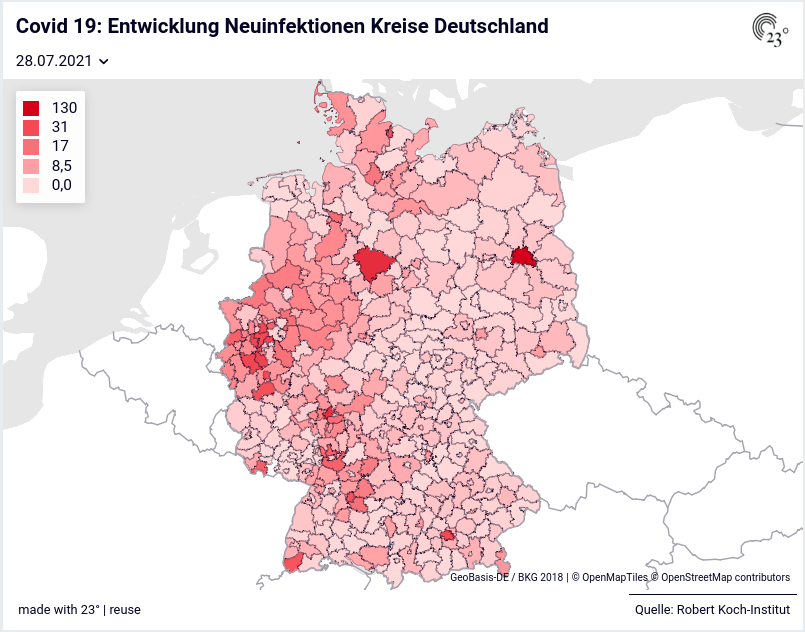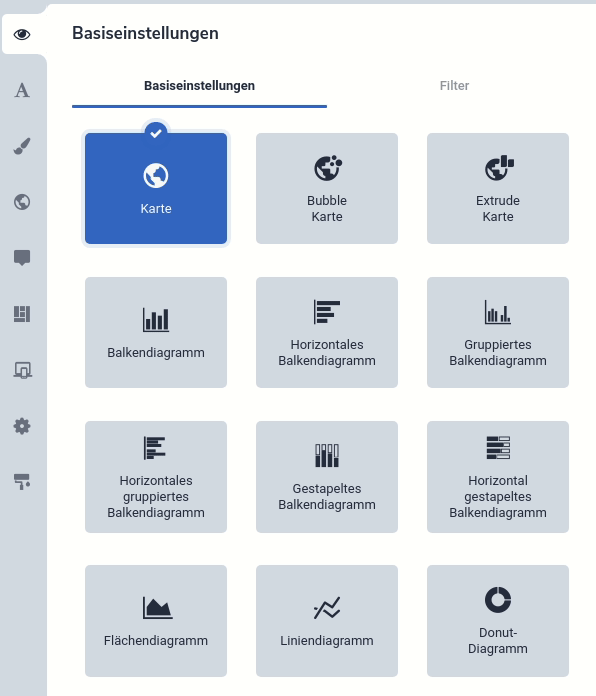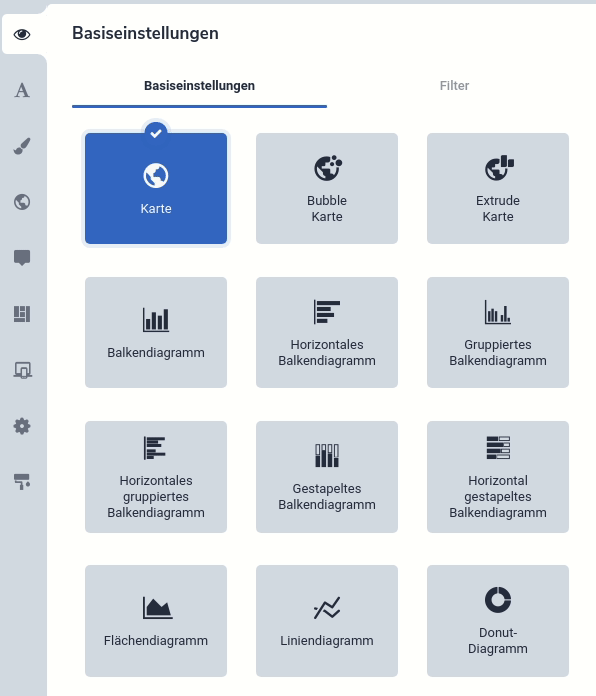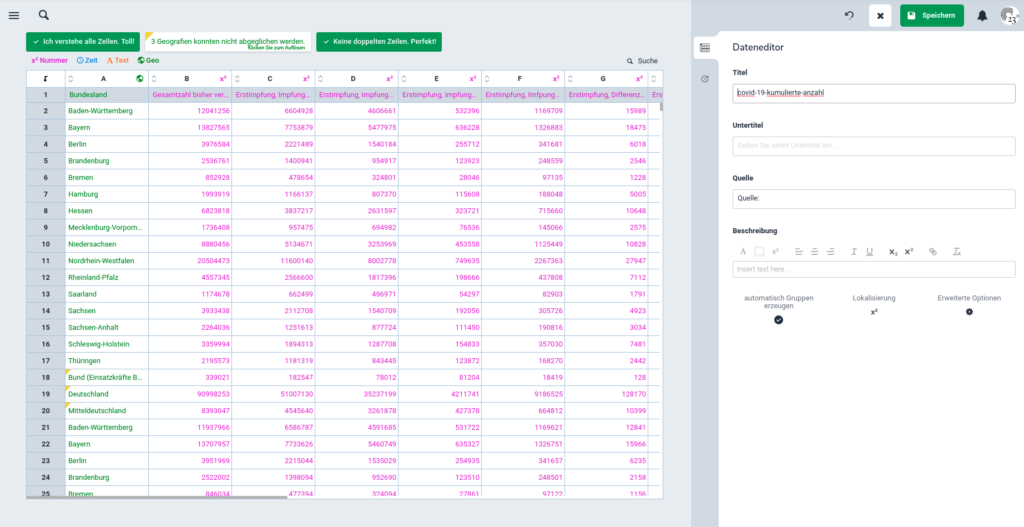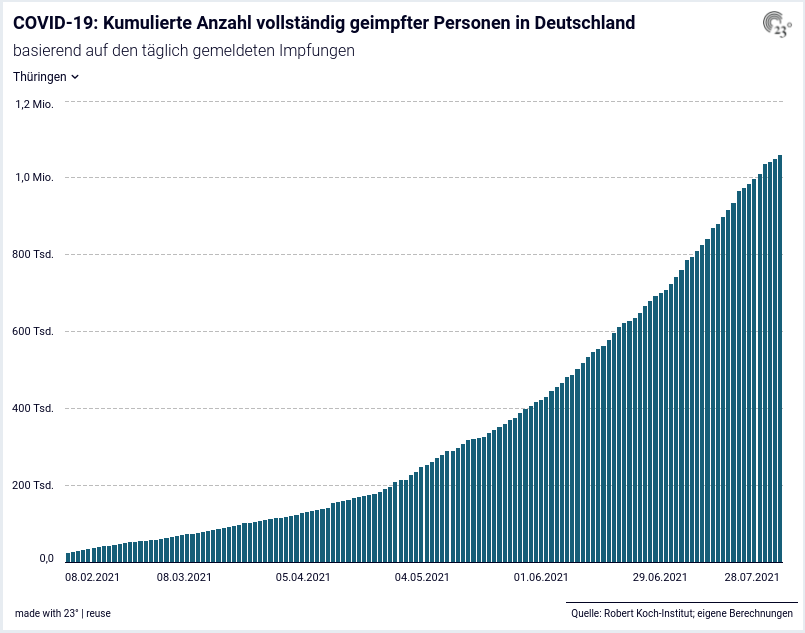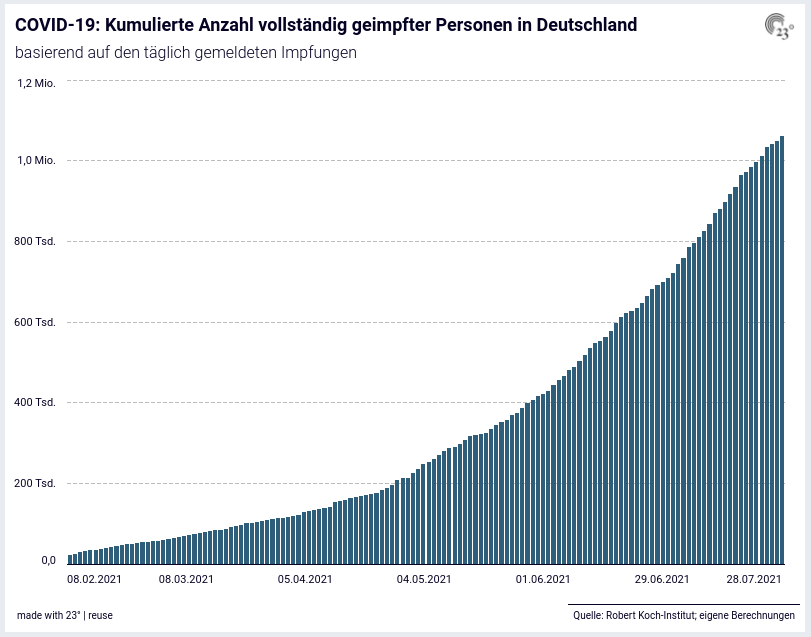Bei 23° unterscheiden wir im Allgemeinen zwischen 4 Spaltentypen:
- Zeit
- Text
- Nummer
- Geografie
Um diese Spalten zu erhalten, musst Du zunächst einmal Deine Daten integrieren. Hierfür stehen Dir 3 Varianten zur Verfügung:
- Hochladen einer CSV-Datei
- Copy -> Paste einer Tabelle
- Manuelle Eingabe
Variante 1 und 2 haben den Vorteil, dass Dein Datensatz zuerst unser System durchlaufen muss, bevor er Dir im Dateneditor präsentiert wird. Während diesem Vorgang ordnet unser System die einzelnen Spalten dem entsprechenden Datentyp zu und Du hast einen Datensatz, den Du direkt weiterverwenden kannst. Du hast jedoch auch die Möglichkeit die Spalten anzupassen, was Du dabei beachten solltest, erklären wir Dir im Anschluss.
Variante 3 hat den Nachteil, dass der automatische Zuordnungsprozess unseres Systems nicht durchlaufen wird und Du die vorhandenen Spalten eigenständig zuordnen musst.
Jeder Datentyp hat seine individuellen Merkmale, welche unser System für die Zuordnung heranzieht.
Text
Eine Textspalte ist dadurch gekennzeichnet, dass sie Buchstaben enthält. Beim durchlaufen der Überprüfung wird die Spalte analysiert und auf vorhandene Buchstaben geprüft. Sollten Buchstaben vorhanden sein, wird sie als Text gekennzeichnet. Diese Spalten kannst Du anschließend sowohl als Beschriftungsachse, als auch als Datenfeld mit Textinhalt verwenden.
Du kannst die Zuordnung aber auch ändern indem Du auf die entsprechende Spalte klickst in der Spaltenzuordnung auf das A und kannst den Typen entsprechend umstellen.
WICHTIG: Du musst bei der Zuordnung des Spaltentyps darauf achten, dass die Spalte Deines Datensatzes mit den Voraussetzungen des Zieltyps übereinstimmt. Bei Textspalten ist die Alternative in der Regen eine Geometriespalte.
Geografie
Durch eine Geografiespalte wird in unserem System eine Verbindung mit unseren vorhandenen Layern erstellt. Unser System durchsucht bei der Zuordnung des Spaltentyps Geografie unsere interne Geodatenbank und verküpft den Datensatz mit dem aktuellsten Layer, der mit dem Spalteninhalt übereinstimmt. Manchmal kann es sein, dass Du einen anderen Layer haben möchtest oder den zugeordneten Layer überprüfen willst – wie Du das machst zeigen wir Dir hier.
Geografiespalten benötigst Du um eine Karte zu erstellen. Es sollte pro Datensatz aber nicht mehr als 1 Spalte als Geograpfiespalte gekennzeichnet sein, da es sonst zu Komplikationen in der Visualisierung kommen kann. Die nicht benötigte Spalte kannst Du, wie bereits gezeigt, ganz leicht wieder in eine Textspalte umwandeln.
Zeit
Eine Zeitspalte kennzeichnet einen Ablauf oder einen bestimmen Zeitpunkt. Das bedeutet, dass Du sowohl Daten zu einem bestimmten Zeitpunkt, als auch Daten über einen längeren Zeitraum darstellen kannst.
WICHTIG: Aktuell unterstützen wir nur den Upload des Englischen Datumformats! Solltest Du also ein anderes Datumformat (z.B. amerikanisches – MM.TT.JJJJ) haben, solltest Du dieses vorher umformatieren, da unser System diese Spalte ansonsten nicht als Datum kennzeichnen kann.
Du hast innerhalb des Dateneditors jedoch die Möglichkeit Dein gewünschtes Anzeigeformat zu wählen, wie Du das umstellen kannst zeigen wir Dir hier.
Nummer
Die Nummerspalte ist gekennzeichnet durch Werte. Diese Werte kannst Du in Deiner Visualisierung als Werteachse heranziehen oder auch als Datenfeld einfügen. Nummerspalten können innerhalb unseres Dateneditors genauso angepasst werden, wie Du das machst zeigen wir Dir ebenfalls hier.
Solltest Du Dich bereits in der Visualisierung befinden, zeigen wir Dir in diesem Tutorial wie Du Zahlen- und Datumsformate anpassen kannst.