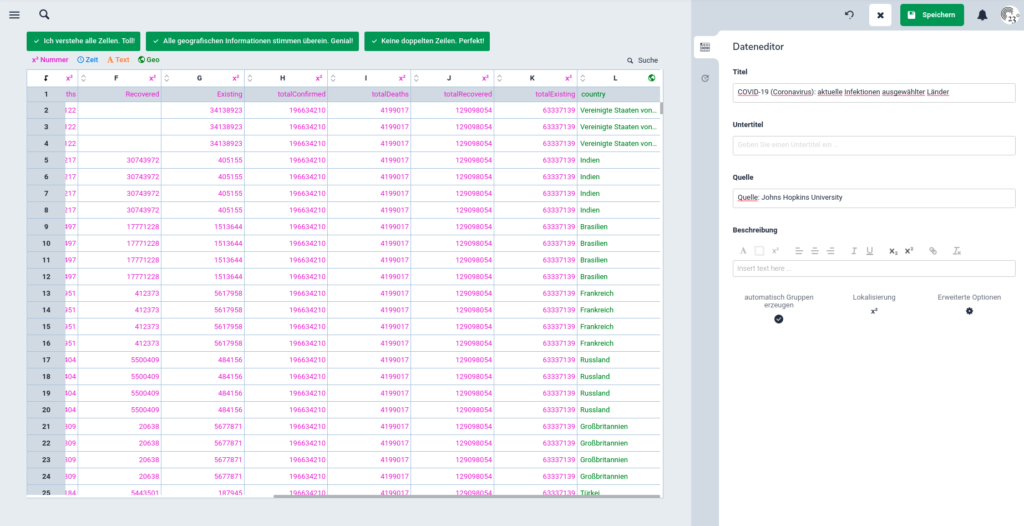Eine Entwurfsvorlage umfasst vordefinierte Einstellungen für Deine Visualisierungen. Mithilfe der Entwurfsvorlagen schaffst Du es, dass Deine erstellten Statistiken und Karten dieselbe Darstellungsform haben. Es ist eine Möglichkeit, die Dir viel Zeit bei der Gestaltung erspart und eine Homogenität Deiner Visualisierungen gewährleistet.
Nachdem Du Deine Karte oder Statistik Deinen Wünschen entsprechend angepasst hast (welche Möglichkeiten Du hierfür besitzt findest Du unter Schriften und Text-Design, Farben und Legenden und Animationen), kannst Du nun Deine Entwurfsvorlage erstellen. Hierfür gehst du unter Entwurfsvorlagen auf + Neu Erstellen. Hier gibst Du anschließend Deine gewünschte Bezeichnung für die Vorlage ein. Außerdem kannst Du diese auch um eine Beschreibung erweitern.
Wie Du gesehen hast, kannst Du in der Entwurfvorlage auswählen, welche Punkte Du für zukünftige Visualisierungen übernehmen möchtest.
WICHTIG: für jeden Darstellungstypen musst Du zunächst eine Formatierung erstellen, damit Du sie anschließend weiterverwenden kannst. Die Einstellung einer Choroplethen Karte kann nicht auf beispielsweise ein Balkendiagramm angewandt werden.
Nachdem Du Deine Entwurfvorlage erstellt hast, wird sie hinzugefügt und Du kannst sie in Zukunft für Deine weiteren Visualisierungen verwenden. Wie Du das machst, erklären wir Dir hier. Außerdem kannst Du Deine Entwurfvorlage auch aktualisieren, wie das funktioniert findest Du hier.