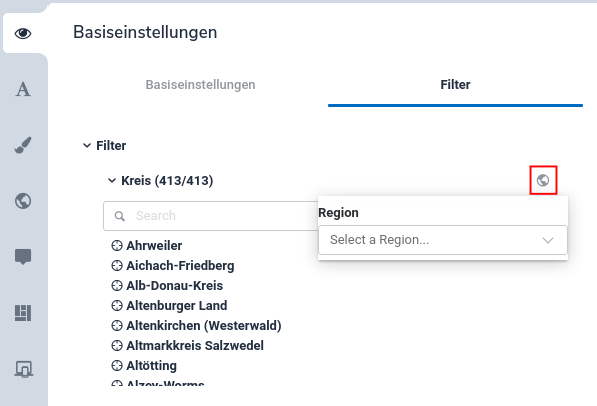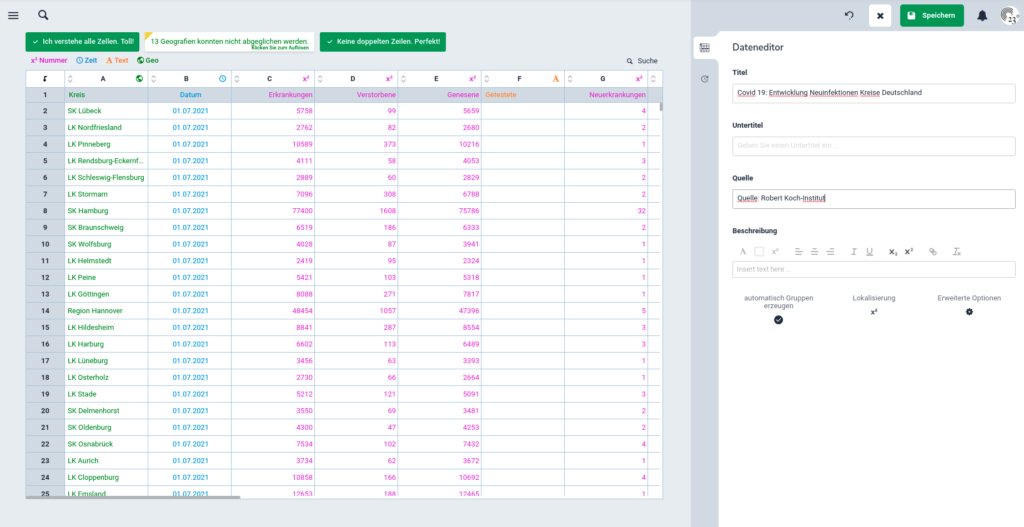Neben den herkömmlichen Kartendarstellungsformen wie der Choroplethen-Karte, Bubble-Karte und Extrude-Karte bieten wir Dir die Möglichkeit unterschiedliche Inhalte zu Deiner Karte hinzuzufügen, wie Marker, Regionen und Polygone/ Linien. In diesem Tutorial zeigen wir Dir, wie Du Polygone/ Linien zu Deiner Kartendarstellung hinzufügen kannst.
Hierzu erstellst Du eine Leere Karte und wählst die Basemap Deiner Wahl aus (Du kannst aber auch ausgehend von einer Deiner bereits erstellen Karten weiterarbeiten).
Um jetzt ein Polygon/ eine Linie hinzuzufügen, gehst Du auf den Bereich Karte und kannst hier anschließend mit einem Klick auf + Fläche | Marker hinzufügen einen Marker oder eine Fläche einfügen. Hier hast Du die Wahl zwischen Fläche hinzufügen, Marker erstellen und GeoJSON hochladen – in diesem Tutorial zeigen wir Dir, wie Du mit der Option Fläche hinzufügen umgehst.
Nachdem Du Flächen hinzufügen ausgewählt hast, hast Du im Anschluss die Wahl zwischen Region auswählen, Polygone zeichnen und Linie zeichnen. In diesem Tutorial zeigen wir Dir wie Du Polygone und Linien zeichnen kannst. Wie Du Regionen auswählst, findest Du hier.
Polygone zeichnen
Hier hast Du die Möglichkeit, Polygone zu Deiner Karte hinzuzufügen. Die Form dieser Polygone wird von Dir bestimmt, indem Du, nachdem Du Polygon zeichnen gewählt hast, zunächst mit der rechten Maustaste auf die Karte klickst und auf + Form erstellen gehst – anschließend erstellst Du Dein gewünschtes Polygon, indem Du mit der linken Maustaste auf die gewünschte Position klickst. Sobald Du Deine gewünschte Form hast, beendest Du den Zeichenprozess, indem Du einen Doppelklick auf die Karte machst.
Die einzelnen Linien Deines Polygons können im Nachhinein mittels Drag and Drop auch angepasst werden.
Linien zeichnen
Hier hast Du die Möglichkeit, Linien zu Deiner Karte hinzuzufügen. Die Länge dieser Linien wird bestimmt, indem Du, nachdem Du Linien zeichnen gewählt hast, zunächst mit der rechten Maustaste auf die Karte klickst und auf + Linie erstellen gehst – anschließend erstellst Du Deine gewünschte Linie, indem Du mit der linken Maustaste auf die gewünschte Position klickst. Sobald Du Deine gewünschte Form hast, beendest Du den Zeichenprozess, indem Du einen Doppelklick auf die Karte machst.
Die einzelnen Teilstücke Deiner Linie können im Nachhinein mittels Drag and Drop auch angepasst werden.
WICHTIG: Alle Elemente die im selben Eintrag erstellt werden, besitzen dieselbe Farbe.