Ein Donut-/Tortendiagramm ist nützlich, wenn Du proportionale Teile eines Ganzen anzeigen möchtest. Ein Donut-/Tortendiagramm sollte nicht zu viele Segmente enthalten, da das Diagramm sonst unübersichtlich und schwer lesbar wird. Wenn Sie mehr als fünf Teile anzeigen möchten, sollten Sie diese gruppieren oder stattdessen ein Balkendiagramm verwenden.
Im folgenden Tutorial erklären wir, wie man ein einfaches Donut-/Tortendiagramm erzeugt. Dazu benötigst Du eine Daten–Tabelle mit mindestens 2 Spalten: Einer Text (oder Geo) und einer Nummer-Spalte.
1. Vorbereiten und Importieren der Daten
Um ein Donut-/Tortendiagramm zu erstellen, sollte Deine Daten-Tabelle in einem bestimmten Format vorliegen, das zumindest Folgendes enthält:
1. Eine Kopfzeile, um deine Spalten zu beschreiben.
2. Eine Spalte, die Kategorien (Text oder Geo) enthält. Damit wird die Beschriftung jedes Diagrammstücks festgelegt.
3. Eine Spalte, die numerische Werte (Nummer) enthält, die die Größe des jeweiligen Diagrammstücks bestimmen.
Das ist die Daten-Tabelle, mit der wir das oben angezeigte Donutdiagramm erstellt haben:
| Todesursache | Anteil |
| Sonstige | 27 |
| Psychische und Verhaltensstörungen | 6 |
| Krankheiten des Atmungssystems | 7 |
| Bösartige Neubildungen (Krebs) | 25 |
| Krankheiten des Kreislaufsystems | 35 |
Sobald Deine Daten-Tabelle vorbereitet ist, kannst Du sie hochladen, um Dein Donut-/Tortendiagramm zu erstellen.
Klicke dazu im Menü links oben auf „Statistik erstellen“ oder auf Dein Profil rechts oben und wähle dort „+Erstellen“ aus.
Prinzipiell gibt es gibt drei Möglichkeiten, einen Datensatz auf 23° hochzuladen:
- Kopiere die Daten aus Excel, Google Spreadsheets, LibreOffice etc. und füge sie in den Uploader ein (Strg+ C -> Strg + V).
- Lade ein CSV-Datei über den Upload-Button hoch.
- Schreibe die Werte händisch in unsere Tabelle.
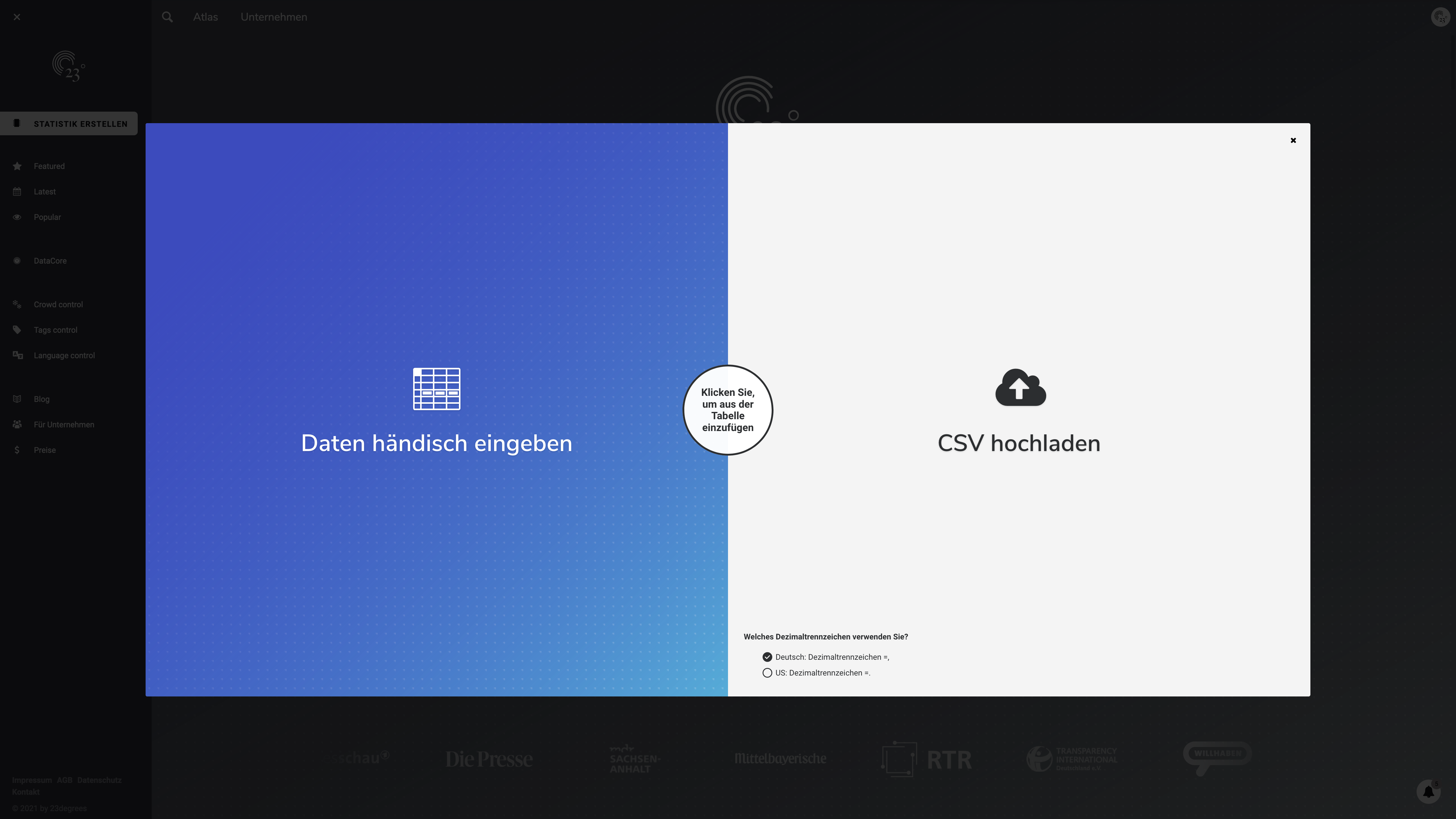
2. Prüfen & Beschreiben des Datensatzes
Nachdem Du Deine Daten auf 23degrees.io hochgeladen hast, erscheint die Datensatz-Ansicht („Dateneditor“).
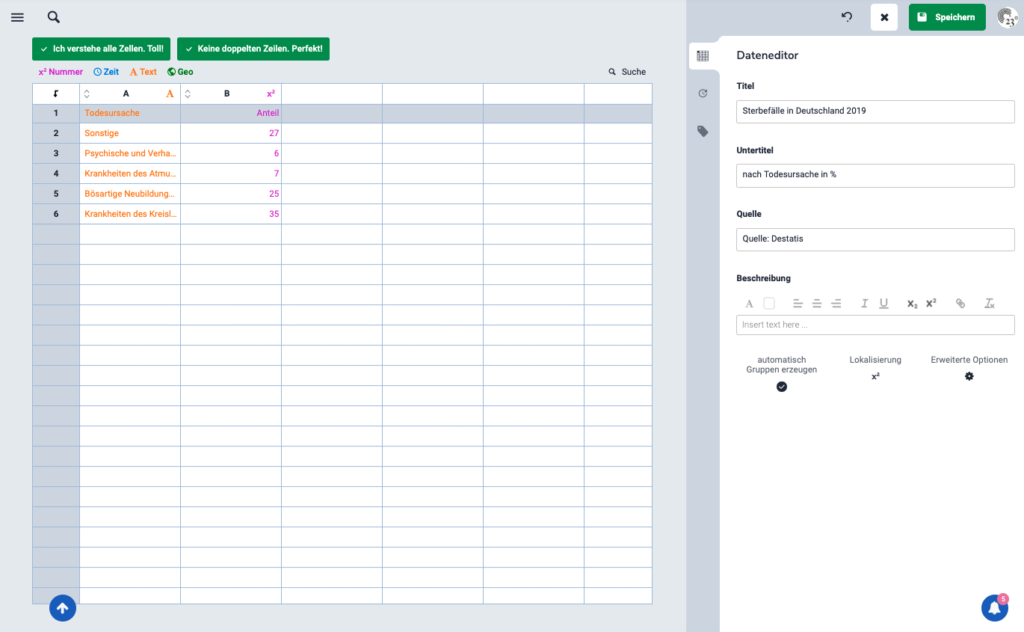
In der Datensatz-Ansicht kannst Du prüfen, ob Dein Datensatz korrekt importiert wurde. Falls nötig, kannst Du auch noch Änderungen daran vornehmen, wie etwa Spalten und Zeilen hinzuzufügen oder Rechtschreibfehler in der Daten-Tabelle zu korrigieren.
Wie Du siehst, haben wir die Werte-Spalte „Anteil“ korrekt als Nummer (und nicht als Text, Geo oder Zeit) erkannt, da sie violett eingefärbt ist, und die Spalte „Todesursache“ als Text. Du kannst Deinem Datensatz auch einen Titel und Untertitel geben sowie eine Quelle und Beschreibung hinzufügen. Diese Elemente werden dann ebenfalls in Deine Visualisierung übernommen.
Klicke nun auf „Weiter zur Statistik„, um zur Visualisierungs-Ansicht zu gelangen.
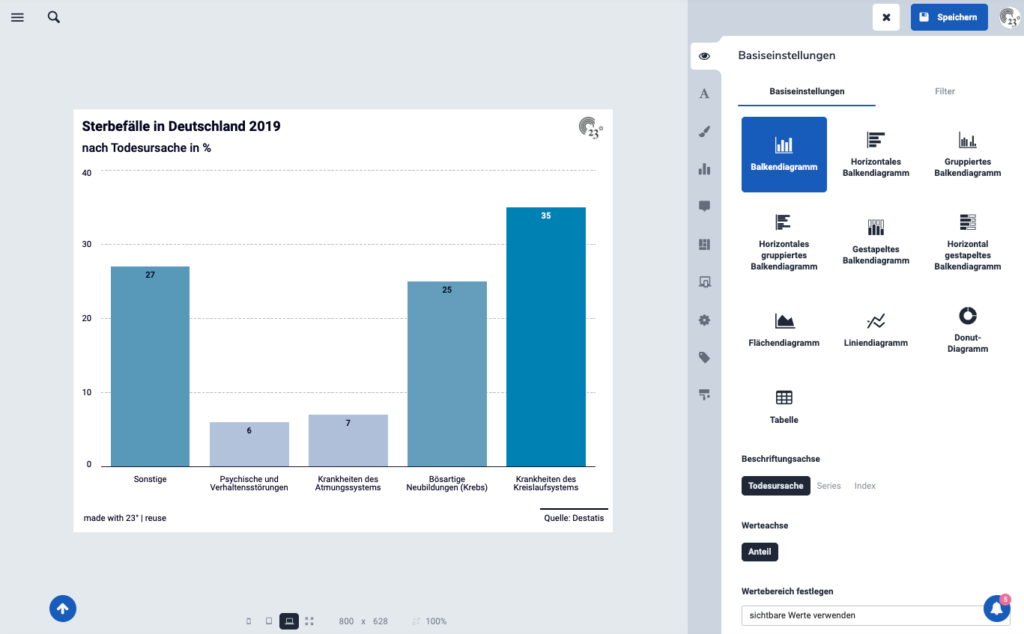
3. Visualisierung
Du siehst jetzt ein einfaches (vertikales) Balkendiagramm. Um aus einem vertikalen Balkendiagramm ein Donutdiagramm zu machen, wähle dieses als Visualisierungstyp in den Basiseinstellungen aus. Klicke jetzt nochmal auf „Speichern“ oben rechts, um Dein erstes Donutdiagramm zu erstellen und in einem Deiner Ordner abzulegen.
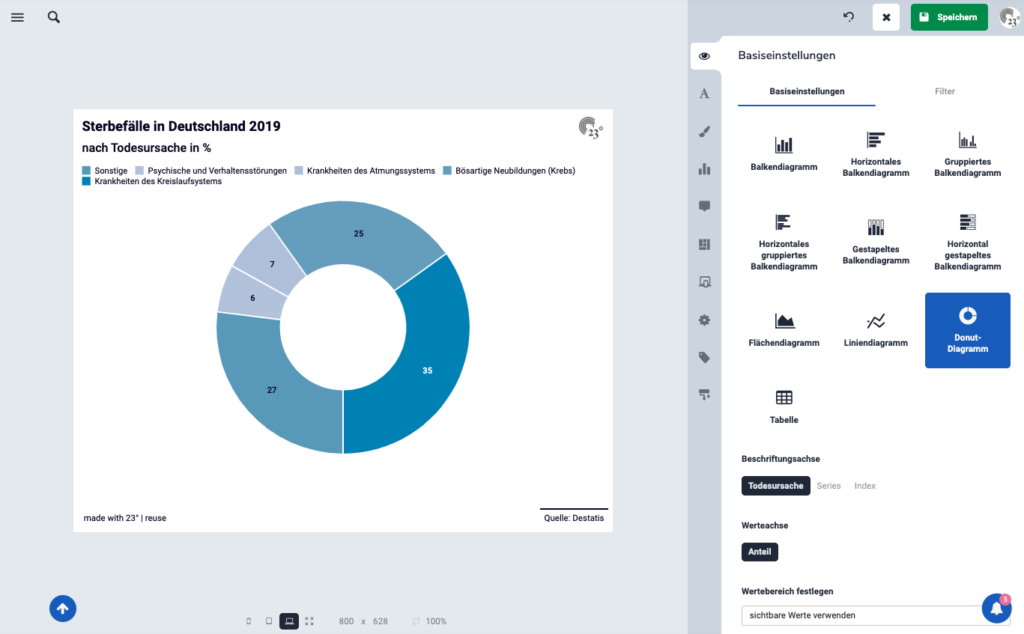
Dein Donutdiagramm ist nun fertig und mit den 23° Standard Design-Einstellungen versehen.
Wie Du am Anfang des Eintrages sehen kannst, haben wir das Diagramm noch etwas bearbeitet: Farben, Schriftarten, die Achsenbeschriftung verändert und Vorzeichen zu den Werte in den Balken hinzugefügt. Diese Schritte erklären wir in einem separaten Tutorial, das Du hier finden kannst.