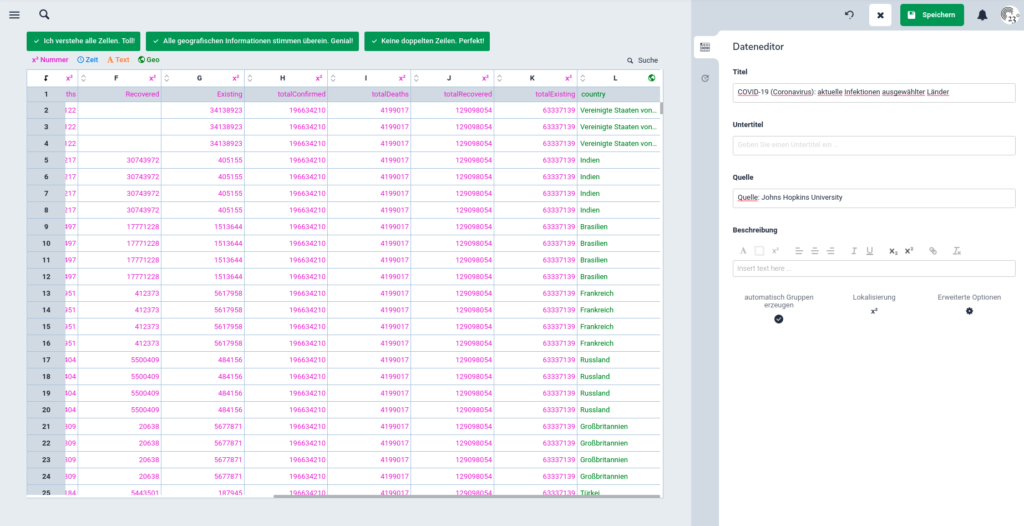Tooltips sind Anmerkungen zu einem Diagramm oder einer Karte, die erscheinen, sobald man auf einen bestimmten Punkt in einer Grafik klickt oder den Mauszeiger über einen bestimmten Punkt bewegt (z.B. eine Region auf einer Karte oder eine Linie / ein Balken in einem Diagramm).
In den Standardeinstellungen zeigt das Tooltip für jeden Datenpunkt das Datenfeld der Beschriftungsachse bei Diagrammen (bzw. der Region bei Karten) und darunter das korrespondierende Datenfeld der Werteachse (bzw. des Werts bei Karten) an.
Welche Felder ausgewählt sind, siehst Du in den Basiseinstellungen unterhalb der Auswahl des Visualisierungstyps. Hier kannst Du gegebenenfalls natürlich auch ein anderes Datenfeld für die Achsen auswählen, je nachdem, was Du mit Deiner Visualisierung darstellen möchtest.
Im Bereich des Tooltips hast Du die Möglichkeit Datenfelder hinzuzufügen (näheres dazu findest Du hier), Schriften zu formatieren, Verlinkungen und Statistiken einzufügen.
Für die beispielhafte Erläuterung verwenden wir in diesem Tutorial die Kartendarstellung der Weltbevölkerung pro Land für das Jahr 2020, wie hier dargestellt.
Verlinkungen einfügen
Du kannst Verlinkungen zu externen Websites hinzufügen indem Du das Datenfeld oder den Text, den Du als Verlinkung verwenden möchtest, markierst und auf das Kettensymbol (URL einfügen) klickst – hier kannst Du den URL der Website einfügen, auf die Du verweisen möchtest. Sobald Du auf den Text klickst, gelangst Du also zur Website.
Statistik einfügen
Der Vorteil darin eine Statistik ins Tooltip einzufügen ist, dass spezifische Informationen für die ausgewählten Regionen oder Balken dargestellt werden können. Um eine Statistik ins Tooltip einzufügen, musst Du zuvor eine Statistik erstellen, welche über eine Referenzierungsspalte verfügt – das bedeutet, dass sie eine Spalte umfassen muss die auch in der primären Visualisierung vorkommt. Beide Visualisierungen müssen für die Verlinkung abgespeichert sein.
In unserem Beispiel fügen wir das Liniendiagramm zur erwarteten Bevölkerungszahlen pro Land bis 2100 in das Tooltip unserer Weltbevölkerungs-Kartendarstellung ein.
Das machst Du indem Du im Tooltip-Editor auf Statistik einfügen gehst – hier hast Du anschließend die Möglichkeit eine Statistik auf drei unterschiedliche Varianten einzufügen.
- Meinen vorhandenen Statistiken (öffentlich oder nicht gelistet)
- Datenfeld (Slug muss im Feld sein)
- Spezifischer Slug
Nachdem Du Deine Statistik ausgewählt hast – auf welche Art Du das machst spielt hier keine Rolle – gelangst Du zu den Importoptionen der Statistik. In den Einstellungen hast Du die Möglichkeit die Breite und die Höhe anzupassen und beide Statistiken zu verknüpfen. Die Verknüpfung hat den Vorteil, dass immer nur die Informationen angezeigt werden, die zu Deinem ausgewählten Inhalt passen – aus diesem Grund ist es wichtig, dass idente Spalten in beiden Visualisierungen vorhanden sind. Unter Verknüpfung wählst Du die beiden zusammengehörigen Spalten aus und erstellst einen Join – Deine Statistik wird automatisch angepasst.