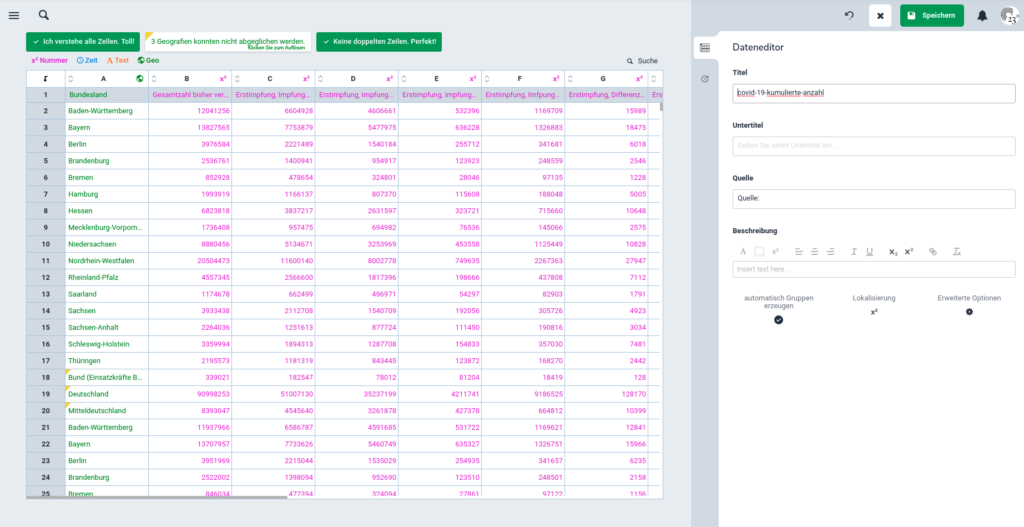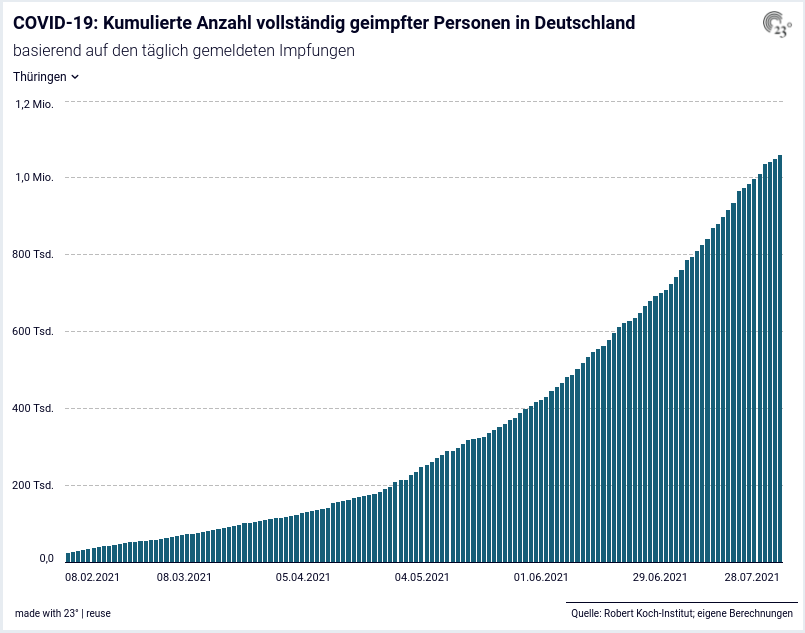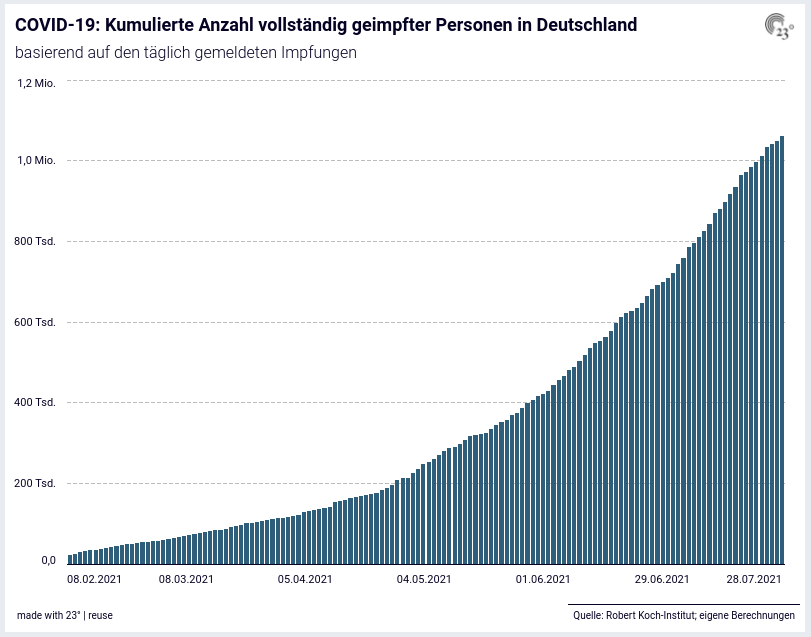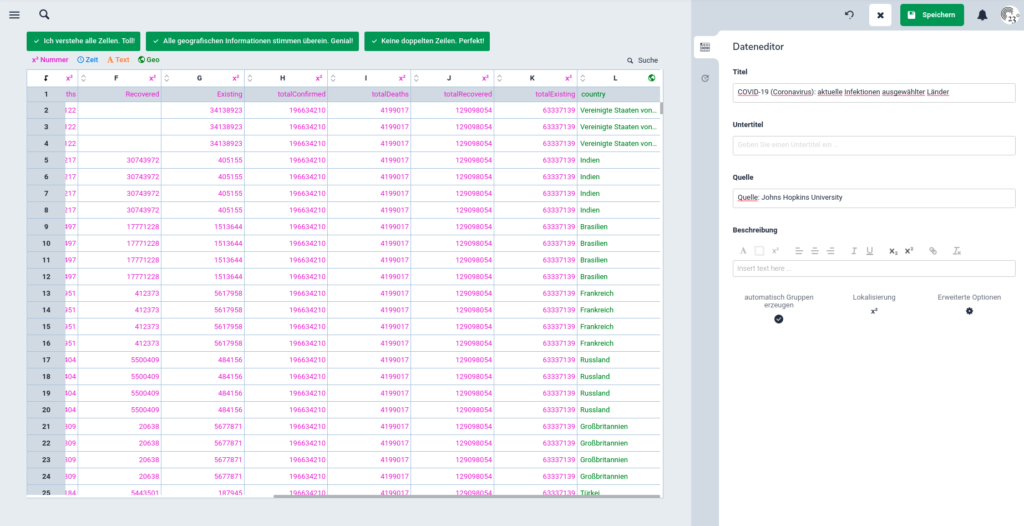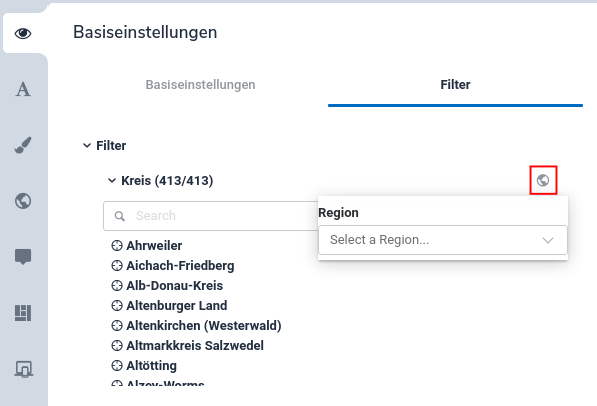Ein Dropdown ist eine Art Filter der von dem Ersteller/ der Erstellerin implementiert wird, damit die NutzerInnen die angezeigten Daten entsprechend anpassen können. Dropdowns können für sämtliche Visualisierungen (Kartendarstellungen und Statistiken) erstellt werden und unterschiedliche Attribute umfassen. Wir bieten 3 unterschiedliche Varianten des Filterns in Deiner Visualisierung an, default ist das Dropdown eingestellt. Im Tutorial Dropdown zu einer Statistik hinzufügen zeigen wir Dir, wie Du unseren default Dropdown hinzufügst. In diesem Tutorial erfährst Du, wie Du den Dropdown-Typen alternativ anpassen kannst.
Wir zeigen Dir anhand einer unserer Visualisierungen beispielhaft, wie Du Deinen Datensatz anpassen kannst. Verwendet wird der Datensatz der COVID-19 (Coronavirus): Entwicklung Verdopplungszahlen: Kreise Deutschland, wie hier dargestellt.
Wir wollen die Neuinfektionen für die deutschen Kreise von 01.07.2021 bis 28.07.2021 darstellen, aus diesem Grund musst Du nach dem herunterladen die Daten zunächst einmal trimmen.
Nach dem Upload der Daten wurde eine Geo-Spalte (grün), mehrere Nummer-Spalten (magenta) und eine Datum-Spalte (blau) erkannt.
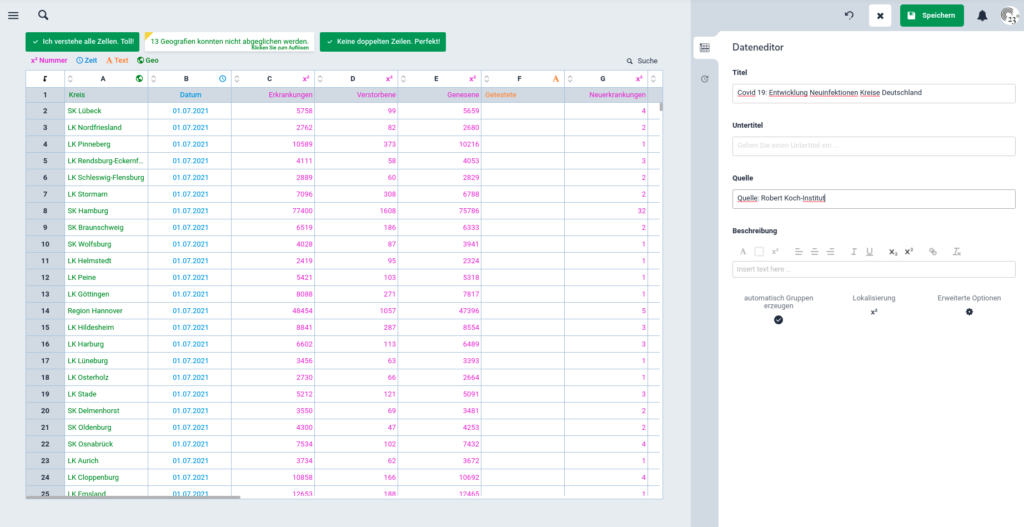
Nach dem Klick auf Speichern und der anschließenden Visualisierungs- und Filteranpassung (wie Du Filter anpasst findest Du im Tutorial Dropdown aus einer Statistik entfernen), erhältst Du eine Choroplethen Karte mit einem integrierten Dropdown für die Datum-Spalte.
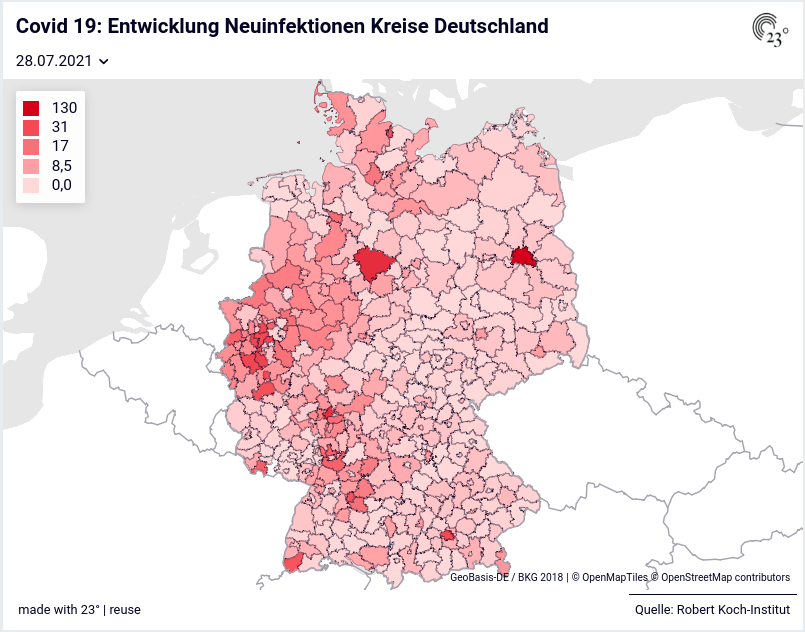
Bei dem vorhandene Dropdown kann immer nur ein Eintrag angezeigt werden und nicht mehrere zeitgleich.
Du hast die Möglichkeit zwischen zwei Dropdown-Alternativen zu wählen, die wir Dir jetzt anhand dieses Datensatzes zeigen werden.
Dropdown-Alternative 1: Zeitleiste
Um den Filter-Typ auf Zeitleiste zu ändern, gehst Du im Bereich Allgemeines unter Filter auf Dropdown der Statistik hinzufügen> Datum (Single) hier wechselst Du den Filter Typ von Dropdown-Liste auf Zeitleiste.
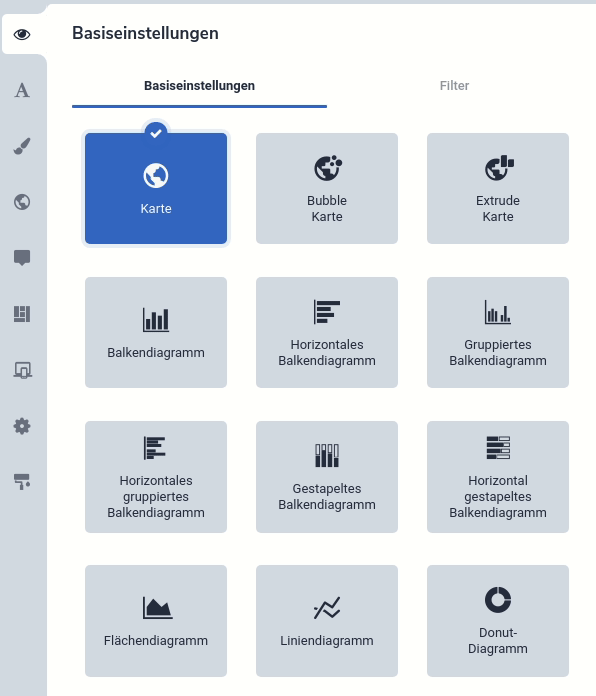
Mit dieser Umstellung erhältst Du statt der Dropdown-Liste in der Karte eine Zeitleiste. Die Darstellung wechselst Du jetzt indem Du Deinen gewünschten Zeitpunkt auswählst.
Dropdown-Alternative 2: Schieberegler
Um den Filter-Typ auf Schieberegler zu ändern, gehst Du im Bereich Allgemeines unter Filter auf Dropdown der Statistik hinzufügen> Datum (Single) hier wechselst Du den Filter Typ von Dropdown-Liste auf Schieberegler.
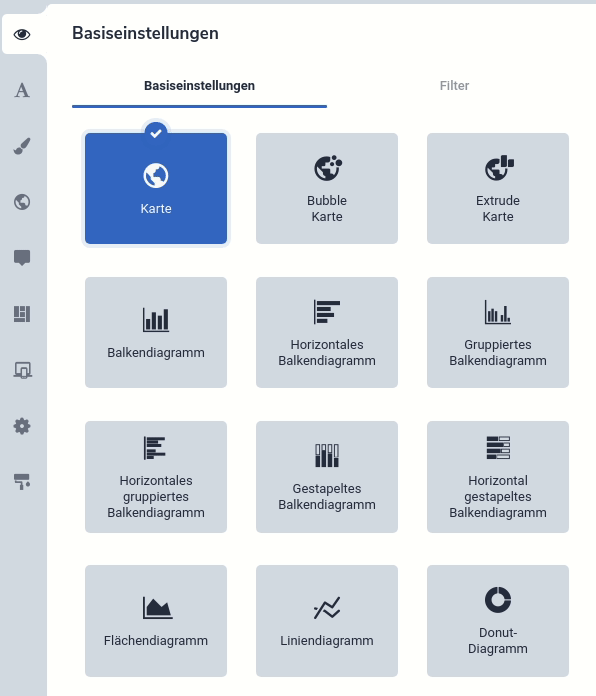
Mit dieser Umstellung erhältst Du statt der Dropdown-Liste in der Karte eine Schieberegler. Die Darstellung wechselst Du jetzt indem Du den Schieberegler verschiebst oder auf die Wiedergabetaste daneben klickst.